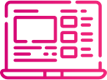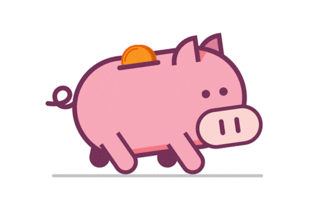Фрагмент для ознакомления
1
Содержание
Введение 3
1.Общая часть 5
2. Использование средств Excel 7
Заключение 21
Список использованной литературы 23
Фрагмент для ознакомления
2
Функция СУММПРОИЗВ в Excel позволит справиться практически с любой экономической задачей, где фигурируют массивы. Подобрав правильные критерии или условия, с помощью формул или иным способом, любые задачи смогут капитулировать перед легкостью, с которой эта функция будет их решать.
Не стоит заблуждаться ее кажущейся простотой или запутанным описанием, это отличный инструмент о котором вы должны знать и уметь им пользоваться, это сократить ваше время и сбережёт километры нервных клеток.
Рассмотрим использование функции ВПР для решения экономических задач. Описание и синтаксис функции ВПР – функция просмотра. Формула находит нужное значение в пределах заданного диапазона. Поиск ведется в вертикальном направлении и начинается в первом столбце рабочей области.
Аргумент «Интервальный просмотр» необязательный. Если указано значение «ИСТИНА» или аргумент опущен, то функция возвращает точное или приблизительное совпадение (меньше искомого, наибольшее в диапазоне). Для правильной работы функции значения в первом столбце нужно отсортировать по возрастанию.
Составим формулу для подбора стоимости в зависимости от даты реализации продукта. Изменения стоимостного показателя во времени представлены в таблице вида:
Нужно найти, сколько стоил продукт в следующие даты. Назовем исходную таблицу с данными «Стоимость». В первую ячейку колонки «Цена» введем формулу: =ВПР(B8;Стоимость;2) .
Размножим на весь столбец. Функция вертикального просмотра сопоставляет даты из первого столбца с датами таблицы «Стоимость». Для дат между 01.01.2015 и 01.04.2015 формула останавливает поиск на 01.01.2015 и возвращает значение из второго столбца той же строки. То есть 87. И так прорабатывается каждая дата. Составим формулу для нахождения имени должника с максимальной задолженностью.
В таблице – список должников с данными о задолженности и дате окончания договора займа: Чтобы решить задачу, применим следующую схему:
Для нахождения максимальной задолженности используем функцию МАКС (=МАКС(B2:B10)). Аргумент – столбец с суммой долга. Так как функция вертикально просматривает крайний левый столбец диапазона (а суммы находятся во втором столбце), добавим в исходную таблицу столбец с нумерацией.
Чтобы найти номер предприятия с максимальной задолженностью, применим функцию ПОИСКПОЗ (=ПОИСКПОЗ(C12;C2:C10;0)). Тип сопоставления – 0, т.к. к столбцу с долгами не применялась сортировка. Чтобы вывести имя должника, применим функцию: =ВПР(D12;Должники;2).
Сделаем из трех формул одну: =ВПР (ПОИСКПОЗ (МАКС (C2:C10); C2:C10;0); Должники;2). Она нам выдаст тот же результат. Функция ВПР в экономических расчетах полезна, когда нужно извлечь определенное значение из огромного диапазона данных. Причем это значение нужно найти по другому значению (цену по идентификатору продукта, налоговую ставку по уровню дохода и т.п.).
Использование Excel в экономике не ограничивается функциями просмотра. Табличный процессор предлагает пользователю возможности и побогаче .
Поскольку главной задачей программы Excel является упрощение вычислительных операций, в ней предусмотрены мощные математические инструменты. Большинство из их интересно лишь профессионалам в той или иной отрасли, но некоторые бывают полезны и обычным пользователям.
Любая формула начинается со знака равенства. Для простейших вычислений можно использовать классические математические операторы, сгруппированные на клавиатуре.
Ставим знак «=» в ячейке или в строке для формул «fx»
Вот примеры таких формул:
сложение – «=A1+A2»;
вычитание – «=A2-A1»;
умножение – «=A2*A1»;
деление – «=A2/A1»;
возведение в степень (квадрат) – «=A1^2»;
сложносоставное выражение – «=((A1+A2)^3-(A3+A4)^2)/2».
Адрес ячейки в формуле не обязательно вводить вручную, достаточно просто кликнуть левой кнопкой мыши на нужную ячейку. Зная это, можно легко и быстро ввести непосредственно в ячейку или в строку «fx» любое простое выражение, используя только математические знаки и цифры. Более сложные функции задаются с помощью буквенных команд-операторов.
Начальный и простейший этап работы включает редактирование ячеек. Этот процесс означает в Экселе ввод данных в область ячейки или выполнение других манипуляций с содержимым в ней.
Работать в программе Excel с данными ячеек:
1. Удаление неверно введенного символа выполняется с помощью клавиши BackSpacе (если данные еще не сохранены). После нажатия кнопки Enter редактировать информацию можно только после повторной активации ячейки. При этом введенные ранее в это поле данные удалятся.
2. При желании частично изменить текст или числовые значения активируйте поле двойным щелчком. В результате этого появится курсор. Установите его в нужное место и, удалив неверную часть данных кнопкой BackSpacе (удаление знака слева от курсора) или Delete (удаления знака справа от курсора).
Пользователям часто приходится сравнить две таблицы в Excel на совпадения. Примеры из «жизни»: сопоставить цены на товар в разные привозы, сравнить балансы (бухгалтерские отчеты) за несколько месяцев, успеваемость учеников (студентов) разных классов, в разные четверти и т.д.
Чтобы сравнить 2 таблицы в Excel, можно воспользоваться оператором СЧЕТЕСЛИ. Рассмотрим порядок применения функции.
Для примера возьмем две таблицы с техническими характеристиками разных кухонных комбайнов. Мы задумали выделение отличий цветом. Эту задачу в Excel решает условное форматирование.
Исходные данные (таблицы, с которыми будем работать):
Выделяем первую таблицу. Условное форматирование – создать правило – использовать формулу для определения форматируемых ячеек:
В строку формул записываем: =СЧЕТЕСЛИ (сравниваемый диапазон; первая ячейка первой таблицы)=0. Сравниваемый диапазон – это вторая таблица.
Чтобы вбить в формулу диапазон, просто выделяем его первую ячейку и последнюю. «= 0» означает команду поиска точных (а не приблизительных) значений.
Выбираем формат и устанавливаем, как изменятся ячейки при соблюдении формулы. Лучше сделать заливку цветом.
Выделяем вторую таблицу. Условное форматирование – создать правило – использовать формулу. Применяем тот же оператор (СЧЕТЕСЛИ).
Здесь вместо первой и последней ячейки диапазона мы вставили имя столбца, которое присвоили ему заранее. Можно заполнять формулу любым из способов. Но с именем проще.
Чтобы понять, как работают формулы в программе, можно сначала рассмотреть легкие примеры. Одним из таких примеров является сумма двух значений.
Для этого необходимо ввести в одну ячейку одно число, а во вторую – другое.
Например, В Ячейку А1 – число 5, а в ячейку В1 – 3. Для того чтобы в ячейке А3 появилось суммарное значение необходимо ввести формулу:
=СУММ(A1;B1).
Вычисление суммарного значения двух чисел
Определить сумму чисел 5 и 3 может каждый человек, но вводить число в ячейку С1 самостоятельно не нужно, так как в этом и замысел расчета формул. После введения итог появляется автоматически.
При этом если выбрать ячейку С1, то в верхней строке видна формула расчета. Если одно из значений изменить, то перерасчет происходит автоматически. Например, при замене числа 5 в ячейке В1 на число 8, то менять формулу не нужно, программа сама просчитает окончательное значение.
На данном примере вычисление суммарных значений выглядит очень просто, но намного сложнее найти сумму дробных или больших чисел.
В Excel можно производить любые арифметические операции: вычитание «-», деление «/», умножение «*» или сложение «+». В формулы задается вид операции, координаты ячеек с исходными значениями, функция вычисления. Любая формула должна начинаться знаком «=». Если вначале не поставить «равно», то программа не сможет выдать необходимое значение, так как данные введены неправильно.
Знания о том, как работать в программе Excel, вряд ли будут полезны пользователю, если он не умеет создавать таблицу. Самый простой способ – это выделить определенный диапазон и отметить границы черными линиями, нажав на соответствующую иконку вверху страницы. Но зачастую требуется нестандартная таблица для бланков или документов.
В первую очередь необходимо определиться, как должна выглядеть таблица, чтобы установить ширину и длину ячеек. Выделив диапазон, нужно перейти в меню «Формат ячеек» и выбрать пункт «Выравнивание». Опция «Объединение ячеек» поможет убрать лишние границы. Затем нужно перейти в меню «Границы» и установить требуемые параметры.
Фрагмент для ознакомления
3
Список использованной литературы
1. Акулич, М. В. Интернет-маркетинг. Учебник для бакалавров / М.В. Акулич. - Москва: СПб. [и др.] : Питер, 2019. - 352 c.
2. Амириди, Ю. В. Информационные системы в экономике. Управление эффективностью банковского бизнеса / Ю.В. Амириди, Е.Р. Кочанова, О.А. Морозова. - М.: КноРус, 2019. - 176 c.
3. Балдин, К.В. Информационные технологии в менеджменте / К.В. Балдин. - М.: Академия (Academia), 2019. - 160 c.
4. Барский, А.Б. Логические нейронные сети / А.Б. Барский. - М.: Бином. Лаборатория знаний / Интернет-Университет Информационных Технологий (ИНТУИТ), 2019. - 771 c.
5. Братановский, С.Н. Правовое регулирование электронной торговли. Практикум: Учебное пособие. Братановский С.Н. / С.Н. Братановский. - Москва: Высшая школа, 2019. - 337 c.
6. Варфоломеева, А. О. Информационные системы предприятия / А.О. Варфоломеева, В.П. Романов, А.В. Коряковский. - М.: Дрофа, 2019. - 288 c.
7. Ивасенко, А.Г. Информационные технологии в экономике и управлении. Учебное пособие / А.Г. Ивасенко. - М.: КноРус, 2018. - 422 c.
8. Интернет-технологии в экономике знаний. - М.: ИНФРА-М, 2019. - 448 c.
9. Информационные системы и технологии в экономике и управлении. Учебник. - М.: Юрайт, 2019. - 544 c.
10. Информационные системы и технологии управления / Под редакцией Г.А. Титоренко. - М.: Юнити-Дана, 2019. - 592 c.
11. Информационные технологии в маркетинге. Учебник и практикум. - Москва: РГГУ, 2019. - 368 c.
12. Информационные технологии в экономике и управлении. - М.: Юрайт, 2019. - 480 c.
13. Информационные технологии в экономике и управлении. Учебник. - М.: Юрайт, 2018. - 482 c.
14. Информационные технологии в юридической деятельности. - М.: Проспект, 2018. - 352 c.
15. Коробов, Н. А. Информационные технологии в торговле / Н.А. Коробов, А.Ю. Комлев. - М.: Академия, 2018. - 176 c.
16. Мельников, П. П. Компьютерные технологии в экономике / П.П. Мельников. - М.: КноРус, 2019. - 224 c.
17. Михеева, Е. В. Информационные технологии в профессиональной деятельности экономиста и бухгалтера / Е.В. Михеева, О.И. Титова. - М.: Академия, 2019. - 208 c.
18. Новиков, В. Э. Информационное обеспечение логистической деятельности торговых компаний. Учебное пособие / В.Э. Новиков. - М.: Юрайт, 2019. - 138 c.
19. Сапков, В. В. Информационные технологии и компьютеризация делопроизводства / В.В. Сапков. - М.: Академия, 2019. - 288 c.
20. Светлана, Анатольевна Соколовская Информационные технологии в менеджменте. Учебник и практикум для СПО / Светлана Анатольевна Соколовская. - М.: Юрайт, 2018. - 546 c.
21. Светлов, Н. М. Информационные технологии управления проектами / Н.М. Светлов, Г.Н. Светлова. - М.: ИНФРА-М, 2018. - 240 c.
22. Старовойтова, Т. Ф. Информационные системы в бизнесе / Т.Ф. Старовойтова, А.Н. Лавренов. - М.: Академия управления при Президенте Республики Беларусь, 2019. - 150 c.
23. Таратухина, Ю. В. Деловая коммуникация в сфере информационных технологий. Учебное пособие / Ю.В. Таратухина. - М.: Арт-менеджер, 2019. - 200 c.
24. Черкасова, Е. А. Информационные технологии в банковском деле / Е.А. Черкасова, Е.В. Кийкова. - М.: Academia, 2019. - 320 c.
25. Шитов, В. Н. Информационные технологии в туристической индустрии / В.Н. Шитов. - М.: Флинта, НОУ ВПО Московский психолого-социальный университет, 2019. - 416 c.
26. Шпаргалка по информационным системам в экономике. - М.: Окей Книга, 2018. - 662 c.
27. Щербаков, В. В. Автоматизация бизнес-процессов в логистике / В.В. Щербаков, А.В. Мерзляк, Е.О. Коскур-Оглы. - М.: Питер, 2018. - 464 c.
28. Экономическая информатика. - М.: КноРус, 2018. - 512 c.
29. Экономическая информатика. Учебник. Практикум. - Москва: РГГУ, 2019. - 496 c.